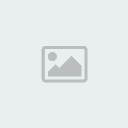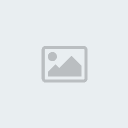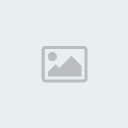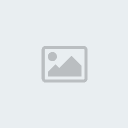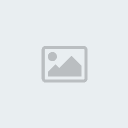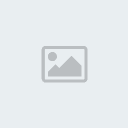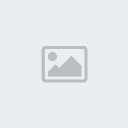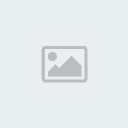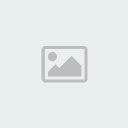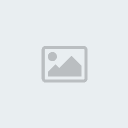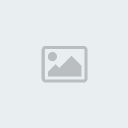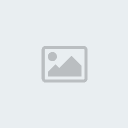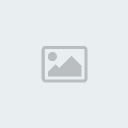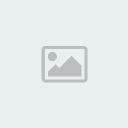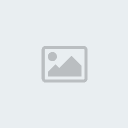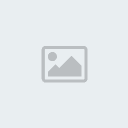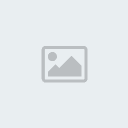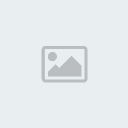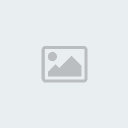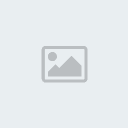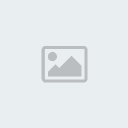Tutorial de como instalar e usar o TeamSpeaker 3
Download
Você pode fazer o download no site oficial do TeamSpeak http://www.teamspeak.com/?page=downloads, escolha a entre as versões 64 bits ou 32 bits.
Se tiver dificuldade em identificar qual é a sua versão do sistema, baixe e instale a versão de 32 bits, pois funciona em ambas versões.
Instalação
A instalação é bem fácil, com o auxílio das screens ficará mais fácil ainda.
Ao executar o instalador você deverá ver esta imagem:
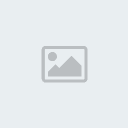
Clique em "next" para continuar e verá a seguinte imagem:
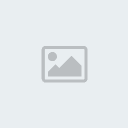
Para continuar a instalação é necessário clicar em "I agree", ao clicar em "I agree" você estará concordando com todos os termos de licensa, portante recomendo ler. Caso clique em "I agree" verá a seguinte imagem:
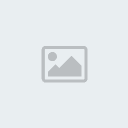
Se marcar a primeira opção qualquer pessoa poderá utilizar o TeamSpeak no computador, se marcar a segunda apenas o usuário que estiver instalando. Clique em "next" novamente para dar continuidade ao processo de instalação.
Escolha o destino de instalação, o destino original já estará marcado, você pode o modificar clicando em "browse" ou digitando.
Ainda não tenho certeza se a primeira opção gera uma chave para cada usuário, mas o que diz é que na primeira opção cada usuário define suas configurações, enquanto na segunda as configurações ficam armazenadas na pasta de instalação. Escolha qual deseja e clique em "next" novamente.
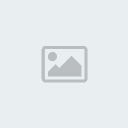
Se você marcar o quadrado não será criada uma pasta no menu "Iniciar", se deseja que seja criada uma pasta apenas clique em "next" sem marcar o quadrado, se deseja mudar o nome da pasta faça isso antes.
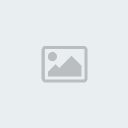
Parabéns! se você viu a imagem acima significa que você instalou com sucesso o TeamSpeak 3.
Configuração inicial
Ao executar o TemSpeak 3 pela primeira vez será executado junto um "Wizard" que o auxiliará a configurar algumas coisas. Veja nas imagens:
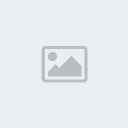
Aqui é a tela inicial do "Wizard" onde da um resumo sobre o que será configurado, apenas clique em "next".
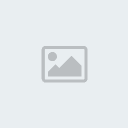
Agora você pode escolher seu "nick", você poderá o alterar depois, mas a chave continuará a mesma. Após escolher o "nick" clique em "next".

Aqui você poderá configurar se deseja utilizar o "Voice Activation" ou o "Push to talk". "Voice Activation" significa que você poderá falar sem pressionar nada, onde sua voz ativará a transferência de dados dos sons até as demais pessoas na sala que você estiver. Se escolher "Push to talk" deverá escolher um tecla de atalho para poder falar, no caso da screen escolhi "ctrl", ou seja, sempre que eu apertar "ctrl" o que meu microfone captar as pessoas da sala escutarão. Geralmente no caso do "Push to talk" prefiro ctrl ou alt, mas você pode usar qualquer atalho que desejar. Clique em "next" após escolher.
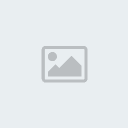
Aqui como escolhi o "Push to talk" terei que apertar "ctrl"(no meu caso) para testar a sensibilidade do microfone, se tivesse escolhido "Voice activation" faria isso sem apertar nada. Após verificar clique em "next".
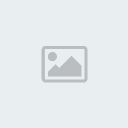
Uma opção interessante que quase ninguém usa e já estava disponível na versão 2 é poder configurar um atalho para mutar o TeamSpeak, o "Wizard" disponibiliza isso, talvez para que esta ferramenta seja mais utilizada. É só seguir o mesmo processo do "Push to talk" e escolher um atalho, se não desejar configurar isso apenas clique em "next".
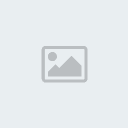
Tudo até agora pronto, vamos colocar a mão na massa e mecher agora com o TeamSpeak 3.
Download
Você pode fazer o download no site oficial do TeamSpeak http://www.teamspeak.com/?page=downloads, escolha a entre as versões 64 bits ou 32 bits.
Se tiver dificuldade em identificar qual é a sua versão do sistema, baixe e instale a versão de 32 bits, pois funciona em ambas versões.
Instalação
A instalação é bem fácil, com o auxílio das screens ficará mais fácil ainda.
Ao executar o instalador você deverá ver esta imagem:
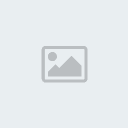
Clique em "next" para continuar e verá a seguinte imagem:
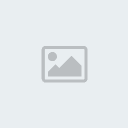
Para continuar a instalação é necessário clicar em "I agree", ao clicar em "I agree" você estará concordando com todos os termos de licensa, portante recomendo ler. Caso clique em "I agree" verá a seguinte imagem:
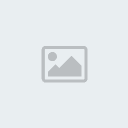
Se marcar a primeira opção qualquer pessoa poderá utilizar o TeamSpeak no computador, se marcar a segunda apenas o usuário que estiver instalando. Clique em "next" novamente para dar continuidade ao processo de instalação.
Escolha o destino de instalação, o destino original já estará marcado, você pode o modificar clicando em "browse" ou digitando.
Ainda não tenho certeza se a primeira opção gera uma chave para cada usuário, mas o que diz é que na primeira opção cada usuário define suas configurações, enquanto na segunda as configurações ficam armazenadas na pasta de instalação. Escolha qual deseja e clique em "next" novamente.
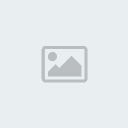
Se você marcar o quadrado não será criada uma pasta no menu "Iniciar", se deseja que seja criada uma pasta apenas clique em "next" sem marcar o quadrado, se deseja mudar o nome da pasta faça isso antes.
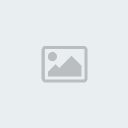
Parabéns! se você viu a imagem acima significa que você instalou com sucesso o TeamSpeak 3.
Configuração inicial
Ao executar o TemSpeak 3 pela primeira vez será executado junto um "Wizard" que o auxiliará a configurar algumas coisas. Veja nas imagens:
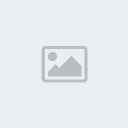
Aqui é a tela inicial do "Wizard" onde da um resumo sobre o que será configurado, apenas clique em "next".
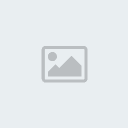
Agora você pode escolher seu "nick", você poderá o alterar depois, mas a chave continuará a mesma. Após escolher o "nick" clique em "next".

Aqui você poderá configurar se deseja utilizar o "Voice Activation" ou o "Push to talk". "Voice Activation" significa que você poderá falar sem pressionar nada, onde sua voz ativará a transferência de dados dos sons até as demais pessoas na sala que você estiver. Se escolher "Push to talk" deverá escolher um tecla de atalho para poder falar, no caso da screen escolhi "ctrl", ou seja, sempre que eu apertar "ctrl" o que meu microfone captar as pessoas da sala escutarão. Geralmente no caso do "Push to talk" prefiro ctrl ou alt, mas você pode usar qualquer atalho que desejar. Clique em "next" após escolher.
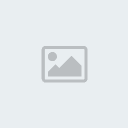
Aqui como escolhi o "Push to talk" terei que apertar "ctrl"(no meu caso) para testar a sensibilidade do microfone, se tivesse escolhido "Voice activation" faria isso sem apertar nada. Após verificar clique em "next".
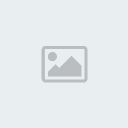
Uma opção interessante que quase ninguém usa e já estava disponível na versão 2 é poder configurar um atalho para mutar o TeamSpeak, o "Wizard" disponibiliza isso, talvez para que esta ferramenta seja mais utilizada. É só seguir o mesmo processo do "Push to talk" e escolher um atalho, se não desejar configurar isso apenas clique em "next".
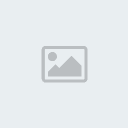
Tudo até agora pronto, vamos colocar a mão na massa e mecher agora com o TeamSpeak 3.
Última edição por Fred em Qui Jan 27, 2011 9:51 pm, editado 1 vez(es) (Motivo da edição : Correção da formatação)